Panduan Menginstal Debian 9.8 Stretch
May 27, 2019
Tutorial kali ini akan membahas tentang tahap-tahap instalasi sistem operasi Debian Server 9.8 CLI dengan menggunakan software VirtualBox.
Seiring berkembang nya dunia komputasi dan perkembangan linux kernel, lahirlah Debian OS. Debian merupakan salah satu distribusi GNU/Linux yang terkenal. Debian atau turunan nya banyak digunakan untuk kebutuhan Server maupun Desktop.

Tutorial ini akan menjelaskan tahap-tahap instalasi Debian OS versi 9.8 CLI. VirtualBox digunakan untuk menginstal dan menjalankan Debian OS tanpa menggangu sistem induk/host. Pastikan Anda sudah mengunduh atau mempersiapkan installer Debian OS yang sudah berbentuk iso.
1. Persiapan
Pastikan software VirtualBox sudah berjalan dan buat virtual machine baru bernama "Debian" cocokan spesifikasi virtual machine sesuai dengan kebutuhan, atau bisa mengikuti spesifikasi yang sudah saya berikan diatas.
Spesifikasi Server yang digunakan :

- Processor Dual-Core Intel® Core™ i7-4790 CPU @ 3.60GHz
- Memory 1024 MiB
- Harddisk 200 GiB
Persyaratan Penginstalan :
- Mempunyai minimal CD/DVD atau ISO Debian-9.8-amd64-DVD-1 [Link Download]
- Software VirtualBox
- Software VirtualBox
2. Menjalankan Virtual Machine
Masukan installer ke virtual machine, kemudian atur boot priority ke CD/DVD, lalu jalankan virtual machine dengan mengklik tombol start.
Setelah mesin virtual berjalan, anda akan melihat tampilan menu yang isinya beberapa pilihan instalasi menggunakan graphical (GUI) atau command-line (CLI). Jika kita memilih "Graphical Install", maka sistem akan memuat installer debian os dengan berbentuk GUI, yang kompatibel dengan mouse. Namun apabila kita memilih "Install", sistem akan memuat installer debian os dengan berbentuk command-line. Disini kita pilih bagian "Install" pada menu.
Selanjutnya anda diminta untuk memilih bahasa yang akan digunakan pada saat proses intalasi berlangsung. Pilihan ini tentunya juga akan mengatur bahasa bawaan (default) yang akan digunakan oleh operasi sistem debian. Pilih bahasa yang diinginkan, kemudian tekan Enter pada bahasa yang dipilih.
Kemudian kita masuk tahap memilih lokasi. Lokasi ini akan digunakan oleh sistem untuk mengatur zone waktu dan sistem locale. Pilihan lokasi dimana Anda berada. Untuk Indonesia, pilih Other terlebih dahulu.
Masih dalam tahap memilih lokasi, pilih zona Asia. Ini seharusnya dimana Indonesia berada. Kemudian tekan Enter
Cari kebawah dan pilih Indonesia. Kemudian tekan Enter.
4. Memilih Locales
Selanjutnya kita masuk tahap memilih locale. Locale didefinisikan dari kombinasi antara bahasa yang sistem gunakan dan negara dimana pengguna berada. Pilih Locale untuk Indonesia tidak ada. Karena itu, kita bisa menggunakan Local yang umum seperti "United States". Pilih locale kemudian tekan Enter.
Selanjutnya kita masuk tahap memilih locale. Locale didefinisikan dari kombinasi antara bahasa yang sistem gunakan dan negara dimana pengguna berada. Pilih Locale untuk Indonesia tidak ada. Karena itu, kita bisa menggunakan Local yang umum seperti "United States". Pilih locale kemudian tekan Enter.
5. Memilih Skema Keyboard
Selanjutnya Anda akan ditanya peta keyboard yang akan digunakan. Jika anda menggunakan keyboard QWERTY, pilihan yang paling umum untuk peta keyboard bisa menggunakan "American English". Pilih peta keyboard, kemudian tekan Enter.
6. Mengkonfigurasi Jaringan
Selanjutnya Anda akan memasunki tahap konfigurasi jaringan. Konfigurasi jaringan akan dilakukan secara otomatis dengan menggunakan DHCP. Apabila DHCP gagal anda bisa mengulangi konfigurasi otomatis nya, atau anda bisa mengkonfigurasi jaringan secara Manual. Kali ini saya melakukan konfigurasi jaringan nya secara manual. Untuk melakukan konfigurasi jaringan secara manual, pada menu ini tekan Enter untuk memilih Continue.
Pilih "Configure network manually" untuk mengkonfigurasi jaringan secara manual. Namun jika anda ingin mencoba lagi konfigurasi otomatis, di menu ini pilih "Retry network autoconfiguration". Setelah memilih, tekan Enter.
Masih dalam tahap konfigurasi jaringan, tentukan alamat IP yang akan digunakan oleh sistem debian. Anda bisa menggunakan IPv4 atau IPv6. Jika menggunakan IPv4, format yang akan digunakan adalah: [alamat ip]/[netmask]. Jika selesai mengatur alamat IP, tekan tombol Tab sampai pilihan "Continue" menjadi merah kemudian tekan Enter.
Kemudian pilih gateway yang akan digunakan oleh debian untuk menghubungi komputer diluar network. Pilih gateway sesuai dengan subnet IP Address yang digunakan sebelumnya.
Selanjutnya Anda akan dimintai informasi mengenai name server atau DNS server. Jika anda tidak mengetahui apa name server yang akan digunakan, anda bisa mengosongkan kolom ini. Pilih Continue kemudian tekan Enter.
Selanjutnya Anda akan dimintai pilihan hostname yang akan digunakan sistem. Pilihan hostname bisa apa saja, termasuk nama Anda sendiri. Hostname juga akan digunakan oleh sistem untuk mengalokasikan sistem di jaringan. Pilih hostname yang akan digunakan, kemudian tekan Enter.
Kemudian anda akan dimintai nama domain atau domain name. Jika Anda tidak tahu ataupun ragu dalam memilih domain name yang akan digunakan, Anda bisa mengosongkan bagian ini dan kemudian tekan Enter.
7. Mengkonfigurasi Root dan User
Masuk ke bagian pembuatan Root user atau bisa disebut super user. Atur password yang digunakan superuser sekuat mungkin, karena superuser merupakan user yang dapat mengatur semua yang ada pada OS.
Kemudian masukan kembali password superuser untuk verifikasi.
Masuk ke tahap pembuatan user/pengguna, anda akan diminta informasi mengenai nama lengkap pengguna baru. Jika sudah selesai, tekan Enter.
Nama lengkap pengguna baru sudah diatur, selanjutnya anda akan dimintai username yang akan diggunakan pengguna baru. Biasanya username dipilih dari nama depan atau nama belakang pengguna. Jika sudah selesai, tekan Enter.
Selanjutnya anda akan memilih kata kunci yang digunakan oleh pengguna baru. Kata kunci yang baik mengandung gabungan antara huruf kecil dan besar, angka, simbol, dan dengan panjang minimal 10 karakter. Jika sudah selesai memilih password/kata kunci, tekan Enter.
8. Memilih Zona Waktu / Time Zone
Masuk ke tahap pemilihan zona waktu atau time zone, kita dapat memilih zona waktu sesuai dengan negara yang kita pilih sebelumnya. Contohnya sebelumnya saya menggunakan negara indonesia, maka akan ada tiga pilihan zona waktu. Pilih zona waktu yang sesuai, kemudian tekan Enter.
Masuk ke tahap pemilihan zona waktu atau time zone, kita dapat memilih zona waktu sesuai dengan negara yang kita pilih sebelumnya. Contohnya sebelumnya saya menggunakan negara indonesia, maka akan ada tiga pilihan zona waktu. Pilih zona waktu yang sesuai, kemudian tekan Enter.
9. Tahap partisi
Pada tahap ini Anda dapat memilih partisi secara otomatis yang akan ditentukan sendiri oleh sistem atau partisi secara manual dengan mengatur sendiri pembagian partisi. Kali ini saya akan mempraktekan pembagian partisi nya secara manual. Untuk memilih partisi secara manual, pilih "Manual" kemudian tekan Enter.
Pada tahap ini Anda dapat memilih partisi secara otomatis yang akan ditentukan sendiri oleh sistem atau partisi secara manual dengan mengatur sendiri pembagian partisi. Kali ini saya akan mempraktekan pembagian partisi nya secara manual. Untuk memilih partisi secara manual, pilih "Manual" kemudian tekan Enter.
Jika anda memilih partisi secara manual, akan ada menu seperti ini. Pilih harddisk yang akan di partisi. Harddisk yang akan dipartisi akan di format datanya, jadi pastikan Anda sudah mengetahui konsekuensi dan cara partisi yang benar. Setelah memilih harddisk yang akan dipartisi , tekan Enter.
Selanjutnya Anda akan dimintai konfirmasi kalau harddisk yang dipilih akan dibuat tabel partisi baru. Tabel partisi yang akan dibuat adalah MBR. Jika Anda yakin ingin membuat tabel partisi baru di harddisk yang dipilih, maka pilih "Yes" dan tekan Enter.
Selanjutnya Anda akan dimintai konfirmasi kalau harddisk yang dipilih akan dibuat tabel partisi baru. Tabel partisi yang akan dibuat adalah MBR. Jika Anda yakin ingin membuat tabel partisi baru di harddisk yang dipilih, maka pilih "Yes" dan tekan Enter.
Selanjutnya Anda akan otomatis dibawa kembali ke menu utama Partisi. Pilih partisi yang masih kosong (pri/log) untuk dialokasikan pembagian space harddisk nya. Tekan Enter.
Selanjutnya pilih "Create a new partition" artinya buat partisi baru. Kemudian tekan Enter.
Selanjutnya atur alokasi penyimpanan yang akan digunakan partisi baru ini. Disini saya mengalokasikan ruang sebanyak 100 GigaByte untuk partisi baru ini. Pilih Continue kemudian tekan Enter.
Kemudian pilih "Primary" pilihan ini untuk mengatur jenis partisi yang baru dibuat berupa partisi Primary. Partisi Primary digunakan untuk partisi yang isinya OS. Jumlah maksimum partisi primary dalam 1 Tabel MBR berupa 4 partisi primary. Kemudian tekan Enter.
Kemudian pilih "Beginning" untuk mengatur lokasi fisik sebuah partisi memilih Beginning berarti partisi berada pada sektor pertama setelah sektor MBR. Kemudian tekan Enter.
Kemudian atur jenis filesystem yang akan digunakan pada partisi. Dan pilih mount point nya. Disini saya mengatur titik mount pada direktori root "/". Pilih "Done setting ..." kemudian tekan Enter.
Selanjutnya buat partisi kedua. Partisi kedua akan di fungsikan sebagai swap. Swap merupakan partisi khusus yang digunakan sebagai pembantu RAM ketika penyimapan RAM sudah penuh. Pilih partisi kosong "pri/log", kemudian tekan Enter.
Kemudian pilih "Create a new partition", artinya buat partisi baru. Kemudian tekan Enter.
Selanjutnya atur ukuran partisi ke dua yang akan dibuat. Disini saya mengatur ukuran partisi kedua sebanyak 2 GigaByte. Jika sudah selesai pilih Continue kemudian tekan Enter.
Selanjutnya pilih jenis partisi kedua sebagai partisi logical. Partisi logical merupakan partisi Extented. Biasanya digunakan sebagai tempat menyimpan data-data seperti musik, dokumen, video dll saja. Pilih "Logical" kemudian tekan Enter.
Kemudian pilih "Beginning" untuk mengatur lokasi fisik sebuah partisi memilih Beginning berarti partisi berada pada sektor pertama setelah sektor MBR. Kemudian tekan Enter.
Kemudian atur filesystem yang akan digunakan oleh partisi kedua. File system yang akan digunakan berupa swap. Pilih menu "Use as..". Kemudian tekan Enter.
Selanjutnya pilih swap kemudian tekan Enter.
Selanjutnya Anda akan melihat jenis partisi sudah berubah menjadi swap. PIlih "Done setting up the partition" kemudian tekan Enter.
Kemudian buat partisi ketiga. Partisi ketiga ini akan difungsikan sebagai tempat penyimpanan data biasa. Pilih partisi kosong "pri/log" kemudian tekan Enter.
Kemudian pilih "Create a new partioin" artinya buat partisi baru.
Selanjutnya atur kapasitas partisi ketiga. Atur partisi ketiga sehingga tidak ada lagi partisi kosong "pri/log" pada harddisk nantinya. Anda bisa mengisi "max" untuk kasus ini. Pilih "Continue" kemudian tekan Enter.
Selanjutnya pilih jenis partisi kedua sebagai partisi logical. Partisi logical merupakan partisi Extented. Biasanya digunakan sebagai tempat menyimpan data-data seperti musik, dokumen, video dll saja. Pilih "Logical" kemudian tekan Enter.
Partisi ketiga ini akan di fungsikan sebagai tempat menyimpan data biasa. Atur titik mount di direktori /home. Kemudian pilih "Done setting up the partition" kemudian tekan Enter.
Kemudian Anda akan melihat partisi beserta filesystem nya yang sudah dibuat. Pilih "Finish partitiong and write changes to disk" kemudian tekan Enter.
Selanjutnya Anda akan melihat partisi yang akan dibuat oleh sistem beserta filesystem nya. Disini Anda akan dimintai konfirmasi apakah partisi yang baru dibuat ini akan diterapkan. Pilih "Yes" kemudian tekan Enter.
Selanjutnya sistem akan mendeteksi CD/DVD yang digunakan untuk instalasi Debian 9.8. Disini kamu bisa menambahkan CD/DVD tambahan. Jika kamu tidak mempunya CD/DVD tambahan namun hanya mempunyai CD/DVD instalasi nya maka tidak apa-apa, kamu bisa melongkap bagian ini dengan memilih "No" kemudian tekan Enter.
10. Mengatur Mirror
Mirror digunakan untuk mengupdate, atau menginstal paket-paket debian menggunakan program APT. Jika kamu lebih memilih menggunakan CD/DVD sebagai bahan instalasi paket, pilih "NO" kemudian tekan Enter.
Selanjutnya Anda akan ditanya apakah ingin mengikuti survey berupa paket/aplikasi apa yang sering digunakan. Jika memilih Yes pada bagian ini maka sistem akan secara otomatis menjalankan script seminggu sekali untuk mengecek paket/aplikasi yang terinstal pada OS dan mengirim nya ke organsiasi debian. Jika kamu menolak pilih "No" kemudian tekan Enter.
Selanjutnya akan ada pilihan paket/aplikasi yang akan diinstal Selama proses instalasi OS berlangsung. Aplikasi yang ada disini merupakan aplikasi yang populer yang biasa digunakan. Untuk kasus saya, saya memilih "SSH Server" dan "Standard System Utilites". Kedua aplikasi ini merupakan aplikasi yang sayang jika tidak diinstal. Pilih "Continue" kemudian tekan Enter.
Selanjutnya akan ada pertanyaan apakah ingin menginstal GRUB boot loader pada MBR. GRUB merupakan program kecil yang difungsikan sebagai boot loader, GRUB akan menimpa MBR nantinya. Jika kamu ingin menggunakan GRUB sebagai boot loader maka pilih "Yes" kemudian tekan Enter. Namun jika kamu lebih memilih boot loader lain seperti LILO atau Windows Boot Loader pilih "No" pada bagian ini.
Jika kamu memilih "Yes" pada bagian sebelumnya, maka kamu akan ditanya dimana GRUB akan diinstal. Disini saya memilih "/dev/sda". Jika sudah kemudian tekan Enter.
Tunggu beberapa menit sampai Sistem sudah terinstal. Pilih "Continue" kemudian tekan Enter. Secara otomatis sistem akan reboot.
Selesai reboot, pilih OS "Debian GNU/Linux" pada menu GRUB. Kemudian tekan Enter.
Tunggu hingga sistem selesai Boot kemudian akan muncul menu login. Masukan user "root" beserta password nya. Sesuaikan password yang dimasukan pada saat instalasi. Tekan enter jika sudah selesai.
Terima kasih, semoga membantu dan bermanfaat.
Referensi :
Debian/GNU Linux Installation Guide. Tanggal Dibaca: 22 April 2019.





























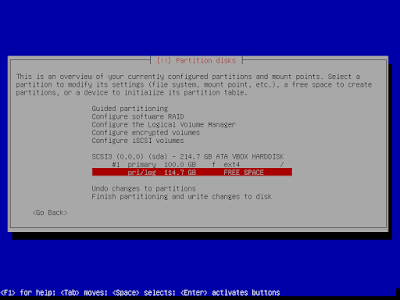





















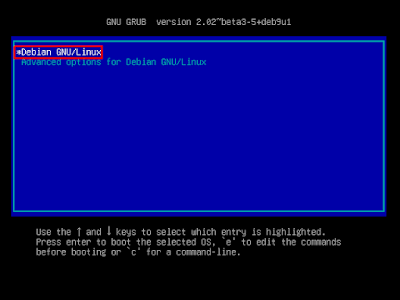

0 komentar
Berkomentarlah sesuai dengan topik yang sedang dibahas. Komentar yang berisi Link aktif akan di hapus oleh Admin. Terima Kasih.