[Remote Desktop] Tutorial Remote Windows Server 2012 Menggunakan RDP
September 23, 2018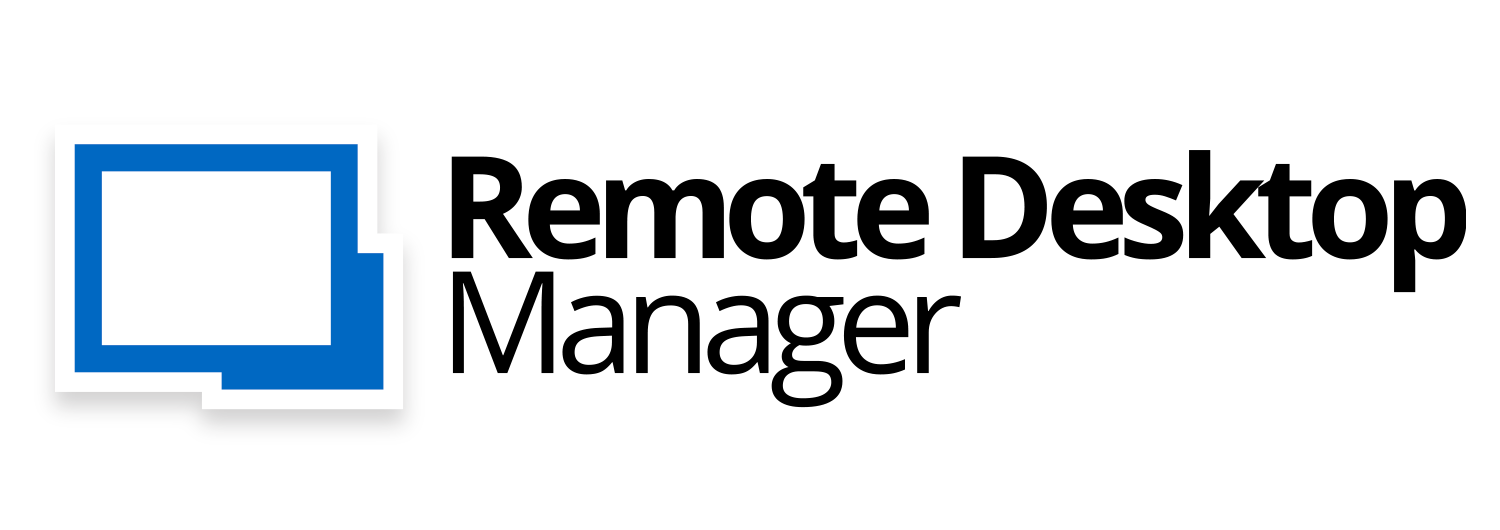 Halo sobat... pada kesempatan kali ini, admin denstorial akan membagikan sedikit ilmu buat kalian semua.. ilmu yang saya berikan disini berupa Tutorial.. agar kalian mengerti silahkan disimak Tutorialnya ya.
Halo sobat... pada kesempatan kali ini, admin denstorial akan membagikan sedikit ilmu buat kalian semua.. ilmu yang saya berikan disini berupa Tutorial.. agar kalian mengerti silahkan disimak Tutorialnya ya.
Pertama, saya akan memberikan fungsi dari Tutorial yang saya berikan ini, yakni Tutorial Remote Windows Server 2012 Menggunakan RDP. Fungsi dari si RDP ini yang tidak lain digunakan untuk Meremote Komputer ke Komputer yang berada di Satu Network, misalnya dalam 1 Jaringan LAN. Oh ya, kalian juga bisa menggunakan Tutorial ini pada Windows yang berbeda maupun sama. Misalnya Windows 10 Meremote Windows 8.1 ataupun sebaliknya.
Kalian pasti bingung kan apa aja yang hatus dilakukan? yang pertama atur IP Address dari satu komputer yang akan diremote dan yang meremote. Atau kalian bisa menggunakan DHCP Server(Yang Diremote) dan DHCP Client (Sebagai yang Remote).
Karena menggunakan DHCP Server dan DHCP Client. pastikan DHCP Server dalam keadaan menyala. Selanjutnya pastikan juga Client DHCP mendapatkan IP dari DHCP Server.
Topologi yang saya gunakan :
Tutorial ini saya bagi menjadi 2, yakni Konfigurasi di Server(Windows Server 2012 R2) dan Client(Windows 8.1). Tanpa basa-basi lagi, berikut ini dia Tutorial nya.
Konfigurasi RDP di Windows Server
1. Pertama, kita harus terlebih dahulu mengizinkan komputer yang akan diremote. Caranya tekan tombol (Windows) dan ketik System kemudian pilih System.
Kemudian pilih Tab Remote.
Ketika memilih User lanjut dengan menambahkan user yang dizinkan meremote, caranya klik Add. Jika kalian menggunakan/mempunyai user lain di komputer kalian, kalian juga bisa menambahkanya.
Setelah kita klik Add, tambahkan Adminstator di kolom pengetikan (seperti di gambar) dan klik OK. seperti yang dijelaskan sebelumnya jika kalian mempunyai user lain di komputer kalian, kalian juga bisa menambahkanya.
2. Selanjutnya, kita akan mematikan Firewall yang ada di komputer, tujuanya agar komputer lain dapat meremote komputer tersebut. Seperti yang dilakukan sebelumnya tekan tombol (Windows) dan ketik Firewall kemudian pilih Windows Firewall.
Langkah selajutnya adalah mematikan firewall tersebut. klik "Turn Windows Firewall on or off".
Matikan semua firewall pada Private maupun Public Network dengan mengklik "Turn off windows firewall(not recommended". Jika sudah selesai kalian bisa klik OK dan menutup jendela firewall.
Lanjut dengan memilih Remote Settings untuk menkonfigurasi pengaturan remote.
Untuk Lebih Mudah nya, Tekan Windows+R pada Keyboard lalu ketikan sysdm.cpl untuk membuka System Properties.
Kemudian pilih Tab Remote.
Selanjutnya, Pilih "Allow remote connection this computer" dan ceklis "Allow connections only from... Authentication(recommended)".
Ketika memilih User lanjut dengan menambahkan user yang dizinkan meremote, caranya klik Add. Jika kalian menggunakan/mempunyai user lain di komputer kalian, kalian juga bisa menambahkanya.
Setelah kita klik Add, tambahkan Adminstator di kolom pengetikan (seperti di gambar) dan klik OK. seperti yang dijelaskan sebelumnya jika kalian mempunyai user lain di komputer kalian, kalian juga bisa menambahkanya.
Jika sudah selesai, hasilnya kurang lebih akan terlihat seperti ini. Klik OK untuk menyimpan.
2. Selanjutnya, kita akan mematikan Firewall yang ada di komputer, tujuanya agar komputer lain dapat meremote komputer tersebut. Seperti yang dilakukan sebelumnya tekan tombol (Windows) dan ketik Firewall kemudian pilih Windows Firewall.
Untuk lebih mudahnya, seperti sebelumnya anda bisa menggunakan Windows Run dengan menekan Windows+R pada Keyboard. Kemudian ketikan firewall.cpl.
Langkah selajutnya adalah mematikan firewall tersebut. klik "Turn Windows Firewall on or off".
Matikan semua firewall pada Private maupun Public Network dengan mengklik "Turn off windows firewall(not recommended". Jika sudah selesai kalian bisa klik OK dan menutup jendela firewall.
Konfigurasi RDP di Windows 8.1
1. Pada komputer yang meremote konfigurasinya sangatlah mudah. Pertama, buka terlebih dahulu program Remote Desktop Connection(RDP).
2. Pada program RDP kita akan memasukan IP dari computer yang akan diremote di bagian "Computer". Karena ini pertama kalinya melakukan RDP maka bagian User name menjadi None specified.
3. Selanjutnya anda akan dimintai kredensial. Cukup kalian isi dengan Username dan Password komputer yang akan diremote. kredensial ini didapat dari User Account yang ada di komputer yang akan diremote. Untuk menyimpan kredensial ini ceklis "Remember my credentials". untuk memulai Remote klik OK.
4. Jika muncul seperti ini klik Yes saja, ini merupakan sebuah peringatan bahwa sertifikat yang terdapat pada komputer yang diremote sudah error atau tidak valid.
5. Jika komputer yang diremote berhasil. maka akan muncul Notifikasi mengambang seperti ini. Selamat menggunakan RDP...
2. Pada program RDP kita akan memasukan IP dari computer yang akan diremote di bagian "Computer". Karena ini pertama kalinya melakukan RDP maka bagian User name menjadi None specified.
3. Selanjutnya anda akan dimintai kredensial. Cukup kalian isi dengan Username dan Password komputer yang akan diremote. kredensial ini didapat dari User Account yang ada di komputer yang akan diremote. Untuk menyimpan kredensial ini ceklis "Remember my credentials". untuk memulai Remote klik OK.
4. Jika muncul seperti ini klik Yes saja, ini merupakan sebuah peringatan bahwa sertifikat yang terdapat pada komputer yang diremote sudah error atau tidak valid.
5. Jika komputer yang diremote berhasil. maka akan muncul Notifikasi mengambang seperti ini. Selamat menggunakan RDP...
Sekian, Semoga anda dapat mengerti dan memahami penyampaian dari Tutorial yang saya berikan. Dan jangan lupa bersenantiasa mengunjungi Blog saya ini. Jangan lupa untuk berkomentar jika ada sesuatu yang salah atau kurangnya postingan saya. Semoga bermanfaat dan Terima Kasih.

















0 komentar
Berkomentarlah sesuai dengan topik yang sedang dibahas. Komentar yang berisi Link aktif akan di hapus oleh Admin. Terima Kasih.