Ekspor dan Impor VM di Hyper-V Windows Server 2016
August 20, 2019
Sebelumnya saya sudah membahas tentang Administrasi VM di Hyper-V Windows Server 2016. Pada postingan yang terpisah ini saya membahas tentang cara ekspor dan impor VM atau Virtual Machine di Hyper-V Windows Server 2016. Berikut pembahasan nya.
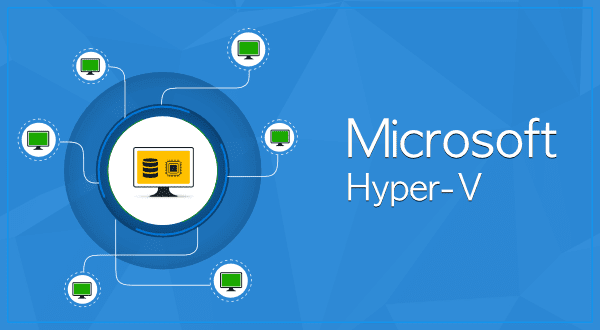
Ekspor dan Impor VM menjadi hal yang wajib ada dalam setiap Hypervisor Manager seperti Hyper-V. Ekspor memungkinkan VM untuk di ekspor dan di Impor di kemudian hari. Hampir sama seperti konsep Backup. Hal ini juga memungkinkan untuk membuat "Template" dari VM yang OS nya "Fresh Install".
Ekspor Virtual Machine
Pertama, pastikan sudah ada VM yang akan di Ekspor. Klik VM tersebut lalu Klik Kanan di Pilih "Connect".
Kedua, masukan lokasi penyimpanan VM yang akan di ekspor. Klik Browse.
Tentukan lokasi folder dimana VM yang akan di ekspor terimpan. Klik folder tersebut lalu klik "Select Folder".
Kemudian lokasi atau path dari folder tersebut sudah di masukan secara otomatis. Klik "Export" untuk mengekspor VM ke folder tersebut.
Selanjutnya pastikan status ekspor nya "Exporting - Succeeded" yang artinya ekspor sudah berhasil dan sukses.
Impor Virtual Machine
Pertama, pilih menu Action > Impor Virtual Machine. Untuk mengimpor VM.
Langsung ke tahap "Locate Folder", disini kita akan menentukan letak dimana folder VM yang terekspor. Klik Browse.
Dalam kasus saya, sebelumnya saya sudah mengekspor CHR pada Folder "Exported VM" Pilih Folder tersebut dan cari "CHR" kemudian klik "Select Folder".
Kemudian lokasi atau path dari folder tersebut sudah di masukan secara otomatis. Klik Next untuk lanjut.
Selanjutnya anda akan diminta memilih VM yang ingin di impor. Klik VM yang anda ingin impor. Pada kasus saya ada VM "CHR" yang akan di impor. Klik Next untuk memilih VM tersebut.
Selanjutnya anda akan diminta untuk menentukan jenis impor yang akan digunakan. Hyper-V menyediakan 3 jenis impor, berikut penjelasan nya:
- Register in-place: VM akan di register "mendaftarkan nya di Hyper-V". Letak dimana harddisk dari VM dan konfigurasi nya berdasarkan dari mana VM tersebut di ekspor.
- Restore the virtual machine: VM akan di kembalikan "restore" Harddisk dan konfigurasinya ke folder yang di spesifikasikan.
- Copy the virtual machine: Hampir sama seperti "Restore the virtual machine". Namun Machine ID dari VM akan dibuat yang baru. Hal ini memungkinkan VM bisa di impor sebanyak mungkin di satu Hyper-V server.
Klik Next jika sudah selesai.
Selanjutnya tentukan dimana VM akan di impor. Klik Next.
Kemudian tentukan dimana letak harddisk VM akan tersimpan. Klik Next untuk lanjut.
Pada tahap "Summary" disini di tampilkan konfigurasi Impor yang dibuat. Klik Finisih untuk mulai mengimpor VM.
Verifikasi
Pilih VM yang telah di impor, kemudian klik kanan dan pilih Connect.
Jika VM sudah menyala sesuai dengan kondisi dimana saat ia terekspor maka Lab nya sudah benar.
Sekian dan semoga bermanfaat.
















0 komentar
Berkomentarlah sesuai dengan topik yang sedang dibahas. Komentar yang berisi Link aktif akan di hapus oleh Admin. Terima Kasih.