Administrasi VM di Windows Server 2016 menggunakan Hyper-V
August 18, 2019
Pada tutorial sebelumnya yang membahas Instalasi dan Konfigurasi Hyper-V di Windows Server 2016 kita sudah menginstal dan mengkonfigurasi Virtual Switchnya. Sekarang kita akan membahas bagaimana cara membuat VM dan menjalankan nya.
Membuat dan Menjalankan VM Windows Server 2012 R2
Untuk membuat VM caranya mudah sekali, cukup dengan melakukan konfigurasi nya di Hyper-V Manager, lalu dijalankan. Pertama, buka Server Manager > Tools > Hyper-V Manager.
Kemudian pada Hyper-V Manager, Klik Menu Action > New > Virtual Machine. Untuk membuat Virtual Machine baru.
Ketika jendela wizard sudah terbuka, pertama ada beberapa tutorial singkat dan penjelasan mengenai cara membuat VM, seperti bagian yang saya tandai di bawah. Klik Next untuk melanjutkan.
Kemudian spesifikasikan Nama VM pada Bagian 1 dan spesifikasikan letak dimana file konfigurasi VM akan tersimpan. Klik Next jika sudah selesai.
Kemudian spesifikasikan Generation nya. Maksud generation disini seperti berikut :
- Generation 1 : VM akan mendukung 32-bit atau 64-bit OS dan menyediakan kompatibilitas dengan versi Hyper-V sebelumnya.
- Generaion 2 : VM jenis ini menyediakan beberapa dukungan hardware terbaru, seperti UEFI dan VM membutuhkan 64-bit OS.
Ketika sudah selesai kemudian tekan Next.
Selanjutnya tentukan seberapa banyak Memori RAM yang akan disediakan Hyper-V untuk VM. Ketika sudah selesai klik Next.
Selanjutnya tentukan Virtual Switch yang akan digunakan VM untuk tersambung ke Jaringan. Setiap VM dapat mempunyai lebih dari satu koneksi ke Virtual Switch. Namun pada wizard ini kita hanya bisa mengatur nya sampai satu saja. Klik Next jika sudah selesai.
Kemudian tentukan Virtual Harddisk yang akan digunakan VM. Tentukan nama Harddisk tersebut dan ukuran nya. Namun apabila ingin menggunakan Virtual Harddisk yang sudah ada. Maka opsi yang tepat adalah dengan memilih parameter "Use an existing virtual hard disk". JIka suah selesai klik Next.
Selanjutnya tentukan media instalasi VM, kita bisa menggunakan file ISO. Atau jika ingin melewati bagian ini dengan memilih "Install an operation system later". Bisa juga dengan memilih media instalasi dari Floppy Disk di "Install an operation system from a bootable floppy disk". Bisa juga dengan Network Boot dengan memilih "Install an opearting system from a network based installation server". Klik Next jika sudah selesai.
Setelah semua bagian sudah kita konfigurasi, selanjutnya akan masuk ke tahap "Summary". Tahap ini menampilkan setiap konfigurasi VM yang akan dibuat. Klik "Finsih" jika sudah selesai.
Setelah VM sudah berhasil dibuat, Klik VM tersebut, lalu pada Menu Action > Connect. Untuk masuk ke tampilan grafik VM.
Setelah klik Connect, selanjutnya nyalakan VM tersebut. Klik Menu Action > Start.
Seperti inilah tampilan grafik VM yang sudah berhasil berjalan pada Hyper-V.
Untuk mematikan VM bisa dengan mengklik Menu Action > Shut Down. Atau dengan Menu Action > Poweroff. Bedanya Shutdown akan mengirim pesan "shutdown" ke OS. Sedangkan Poweroff, VM akan dimatikan secara paksa, mirip seperti menekan tombol mati pada komputer fisik.
Oke, cukup sekian. Terima kasih dan semoga bermanfaat.
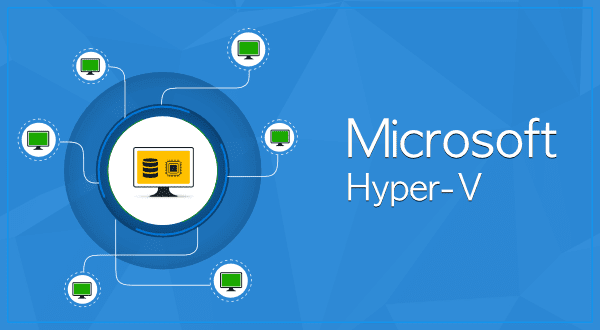















0 komentar
Berkomentarlah sesuai dengan topik yang sedang dibahas. Komentar yang berisi Link aktif akan di hapus oleh Admin. Terima Kasih.