[FTP] Tutorial Menginstall dan Mengkonfigurasi FTP Server di Windows Server 2012
August 18, 2018
Halo... balik lagi... pada postingan kali ini admin berkesempatan menulis tutorial menginstall FTP Server untuk Windows Server 2012 R2.
FTP File Transfer Protocol / FTP adalah suatu layanan yang di sediakan agar file dalam suatu network atau jaringan dapat saling bertukar file dan informasi yang menggunakan koneksi TCP dengan port 21. Dalam File Transfer Protocol (FTP) ada dua hal penting yang wajib untuk di ketahui bersama. Yang pertama adalah FTP server dan yang ke dua adalah FTP client.
FTP biasa digunakan untuk Sharing File sampai Backup data. FTP ini bermanfaat sekali bagi anda yang ingin berbagi File berukuran besar tanpa harus repot dan khawatir data yang ditransfer akan berantakan. sumber : https://makinrajin.com/ftp-adalah/
Ya... tanpa basa basi lagi.. berikut ini dia tutorial nya. Eits... sebelum masuk ke Tutorial anda perlu tahu Alat dan Bahan nya Terlebih dahulu.. berikut ini dia :
Alat dan Bahan
1. Sebuah Server Komputer (Untuk yang menggunakan Server Fisik)
2. VirtualBox (Karena saya menggunakan VirtualBox untuk Virtualisasi)
3. OS Windows Server 2012 Terpasang
4. Server sudah Terinstall DHCP, untuk Tutorial Menginstall bisa dilihat di (Klik disiini)
5. Client (Untuk Testing FTP)
Caranya ?
1. Pertama Server kalian harus sudah nyala Terlebih dahulu Ya... tanpa basa basi lagi lanjut dengan buka Server Manager
2. Karena kita ingin menambah Role dan Fitur baru ke dalam server, buka Manage. Lalu pilih Add Roles and Features
3. Disini kita bisa Next saja.. berisi tentang beberapa point yang harus dilakukan sebelum login "Berfore You Login" diantaranya :
- Password admin harus kuat
- IP Address sudah di konfigurasi secara Static
- dan Sebuah Update terbaru Security dari Windows
4. Nah untuk Tipe Installasi pilih Role-Based or Feature Based Installation. Lanjut Pilih Next. Kenapa memeilih itu? karena kita akan menambahkan yang namanya Fitur FTP kedalam Server kita.
5. Disini kita pakai Server dari Server Pool dan Menggunakan IP Statis untuk IP Server (Wajib) pilih Server yang ingin diinstal FTP nantinya. pastikan sebelumnya sudah terinstall DHCP
6. Karena menginstall FTP membutuhkan Server Roles IIS. maka kita install IIS nya. tak lupa untuk Next nya ya!
7. Jika muncul Pop up seperti ini pilih Include management tools dan lanjut Add Features
8. Ya.. IIS nya sudah dipilih untuk diinstall. lanjut klik Next
9. Disini kita tak perlu menambahkan apa-apa maka pilih Next saja
10. Disini bisa dilihat tentang IIS dan Catatan untuk menginstall IIS. lanjut saja dengan pilih Next
11. Nah, sudah masuk Bagian Role Services, scroll kebawah sampai ketemu FTP Server lalu centang FTP Server nya.
12. Dan nanti akan seperti ini. klik Next untuk melajutkan
13. Disini kita langsung saja Install Roles nya dengan pilih Install.
14. Tunggu beberapa saat pada saat installasi sedang berjalan, sekitar 5 menit baru selesai.
15. Nah bisa dilihat ya, kalau installasi tadi berhasil. kita Close saja untuk keluar. Mungkin anda butuh Restart ketika selesai Install. Untuk caranya ada dibawah Ini
16. Karena kita ingin me-Restart Server, Sekarang untuk masuk ke Menu ini kita cukup dengan menekan Ctrl+Alt+Del pada keyboard dan Alt+Del untuk VirtualBox. lalu pilih Logo Turn Off seperti pada gambar
17. Pilih Restart untuk Restart Server
18. Jika muncul seperti ini pilih Other(Unplanned) dan Continue untuk lanjut Restart
19. Masuk ke Server Manager. Lalu pilih Tools
20. Sekarang pilih Internet Information Services(ISS) Manager
21. Didalam IIS Manager kita double klick nama server.
23. Jika muncul pop up seperti ini maka pilih Do not Show this Message. Artinya "apakah kamu ingin memulai Microsoft Web Platform untuk tetap mendapatkan Komponen Web Platform terbaru."
24. Dan lanjut dengan pilih Yes. Kenapa? Kok dicentang ? Karena jika kita mencentang Do not show this message maka, jika kita masuk ke IIS selanjutnya tidak akan muncul pesan Pop up seperti ini lagi.
25. (Sekarang ada di Internet Explorer) Pada internet explorer akan muncul pop up seperti ini, hapus centang yang ditandai dalam gambar dan pilih Close
26. Akan muncul pop up lagi, pilih yang seperti di gambar dan lanjut klik OK
28. Kembali lagi ke IIS Manager, lalu buka FTP Authentication
29. Disini kita akan mengaktfikan Anonymous Authentication, untuk itu pilih Anonymous Authentication dan pilih Enable
30. Selanjutnya adalah klik FTP Authorization
31. Disini kita akan menambahkan Allow Rule, klik Add Allow Rule
32. Didalam pop up ini lakukan beberapa Konfigurasi seperti di gambar, mungkin akan berbahaya jika menambahkan Permissions Write, karena tujuannya untuk pemberlajaran kita tambahkan saja.
33. Hasilnya bisa dilihat seperti ini
34. Buka Windows Explorer dan Tentukan Path/Lokasi Folder FTP yang akan digunakan. disini saya memilih lokasi penyimpanan pada Drive D dan membuat folder dengan nama "FTP Folder"
35. Balik lagi ke IIS Manager, klik kanan pada Sites dan pilih Add FTP Site...
36. Untuk site name bisa dipilih sesuka hati, sedangkan untuk Physical path itu adalah path/lokasi folder yang akan digunakan untuk menyimpan data FTP. itulah kenapa kita membuat FTP Folder terlebih dahulu sebelumnya. untuk Browse path folder klik tanda Titik Tiga "...". lanjut dengan klik Next
37. Untuk IP Address menggunakan IP Server. dan Port bisa dipilih sesuka hati, defaultnya 21 Untuk Virtual Host Names tidak perlu. dan pada SSL kita tidak akan memakai protokolnya, caranya pilih No SSL. lanjut dengan klik Next
38. Selajutnya pada Authentication pilih Anonymous. dan Authorization Allow Access to Annonymous Users. dan Permissions nya Read dan Write. selesaikan dengan klik Finish
39. Hasilnya bisa dilihat seperti di gambar.
Membuat "User" untuk FTP Sites
Untuk membuat authecticated user FTP sites ini caranya mudah. cukup menambahkan user baru di Computer Management dan melakukan beberapa konfigurasi di IIS Manager, Ingin tahu bagaimana caranya ? ini dia..
1. Pertama, buka Server Manager lalu pilih Tools
2. Selanjutnya pilih Computer Management
3. Selanjutnya pada Computer Management, Pilih Local Users and Groups dan lanjut dengan pilih Users
4. Pada Tab Users, klik kanan dan Pilih New User... untuk menambahkan User baru.
5. Akan muncul Pop Up seperti ini. isikan Username anda, dan pada Password masukan password untuk otentikasi,dan Masukan kembali password yang di ketik pada Confirm password. dan lakukan beberapa penyettingan User seperti yang ditunjukan oleh Nomor 3
6. Hasilnya akan terlihat seperti ini
7. Masuk ke IIS Manager lalu FTP Authentication. disini kita akan mengaktifkan Basic Authentication untuk User. pilih Basic Authentication dan klik Enable
8. Pada FTP Authorization Rules kita akan menambahkan rules baru yang akan digunakan untuk User nantinya. klik Add Allow Rule untuk menambahkan Rule baru yang diizinkan(Allowed)
9. Akan muncul Pop Up seperti di bawah ini. Pilih All Users, dan untuk Permissions kita centang Read dan Write, untuk izin menulis/menghapus dan membaca Folder yang ada di FTP. Pilih OK untuk menambahkan Allowed Rule yang kita buat pada Pop Up ini
10. Hasilnya akan seperti ini. Selesai..
Mendownload/Upload ke FTP
Dalam sub bab ini kalian akan diberikan Tutorial Mengunduh atau pun Mengunggah FIle ke FTP menggunakan program CMD berbasis text. Dalam Praktek nya, konfigurasi nya tidak jauh berbeda dengan Konfigurasi FTP SItes yang saat ini dipakai. Perbedaanya hanya pada bagian IP FTP nya saja, berikut Tutorial nya.
1. Pertama, Pastikan Client dengan FTP Server sudah Terhubung/Terkoneksi. pada Komputer Client buka CMD. Karena pada saat menjalankan CMD pertama kali, makakita perlu mengubahnya ke Direktori Custom. Ketikan perintah cd Downloads untuk mengganti Direktori ke Folder Downloads User. dan cd/ untuk kembali ke direktori Folder awal
Bisa terlihat bukan? Direktori folder sudah terganti dan Berubah ke C:\Users\a\Desktop
Keterangan : a itu adalah nama Komputer yang anda gunakan, jika nama komputer yang kalian gunakan bernama Computer nanti akan terlihat C:\Users\Computer\Desktop
2. Kemudian jika sudah selesai, silahkan Masuk ke FTP Sites yang anda punya seperti biasa, Command/perintah nya adalah ftp(spasi)[alamat FTP] lalu tekan dan Security Profile yang kalian lihat itu "Opsional"enter. Selanjutnya anda akan dimintai login, isikin terlebih dahulu User dan Password yang anda punya.
3. Selanjutnya kita akan melakukan Download/Unggah file dari FTP ke Komputer Client, Tepatnya pada folder Desktop. Itulah mengapa kita perlu mengubah Direktori terlebih dahulu sebelum Login ke FTP Sites, balik ke Topik tahap ke 3, Pastikan kalian sudah Mempunyai File yang akan didownload, contohnya saya punya file program FileZilla untuk didownload ke Komputer Client.
Bisa dilihat kalau Lokasi dari FileZilla ada di Direktori folder FTP\Aplikasi
4. Selanjutnya, karena letak FileZilla ada di Folder Aplikasi maka kita perlu memindahkan direktori remote FTP ke Folder Aplikasi juga. Caranya dengan mengetikan perintah cd Aplikasi. arti dari cd adalah Change Directory, Perlu diingat ya.
Terlihat bukan? jika ada program FileZilla.exe di dalam Direktori FTP\Aplikasi
5. Selanjutnya kita akan melakukan Download FileZilla dari FTP ke Direktori Dekstop. caranya adalah get FileZilla.exe
6. Sekarang coba anda akan lihat apakah ada FileZilla di Desktop Client, Ada? Maka hasilanya akan seperti ini. Sama bukan?
7. Lanjut ke Tutorial Upload/Unggah. Disini caranya hampir sama, tentukan Letak direktori yang akan digunakan untuk Upload Caranya sama seperti sebelumnya, yaitu dengan menggunakan perintah cd dan cd/. Untuk mengganti direktori ke Downloads tinggal ketikan cd Downloads. Sebagai contoh, saya akan meng unggah Teks File yang ada di Direktori Downloads Komputer Client. caranya dengan mengetik perintah put. contohnya saya akan mengupload file tersebut ke folder khusus. yaitu Tugas, caranya ketikan cd Tugas. Kemudian lanjut dengan mengupload Filenya perintah nya adalah put TesUpload.txt
Seperti biasa sebelum melakukan Upload kalian akan disuruh login, silahkan anda Login terlebih dahulu
8. Jika status nya menunjukan "Transfer Complete" itu berarti transfer File ke FTP sudah selesai. untuk mengecek apakah File yang tadi sudah ada di FTP Server, perintah nya adalah dir.
Menggunakan Port Lain untuk FTP Sites
Untuk menggunakan Port lain pada FTP Sites ternyata bisa. saya sudah mencoba Port 7. Caranya pun sama, hanya ada sedikit perbedaan saja.
1. Pada menu Sites dalam IIS Manager, kita akan menghapus terlebih dahulu FTP Site sebelumnya. dengan cara pilih site yang akan dihapus dan klik Remove
2. Hasilnya akan terlihat seperti ini
3. Buat kembali FTP Site, untuk nama bebas. dan Physical Path bisa kita gunakan yang tadi. Jika sudah, klik Next untuk lanjut
4. Untuk Binding IP Address masih menggunakan IP Server dan untuk SSl kita tidak menggunakan SSL. lanjut dengan klik Next
5. Pada Authentication masih sama seperti yang tadi, dan Authorization juga sama. Permissions pun juga. Klik Finish jika sudah selesai
6. Disini kita akan mengetes dengan menggunakan FileZilla pada Komputer Client. masukan IP Address FTP pada Host, dan Username bisa menggunakan anonymous (password nya kosongkan saja), Port nya 7 (sesuai yang kita buat tadi). dan klik Quickconnect. Bisa dilihat ya, kalau Login sudah berhasil dan sudah bisa melakukan FTP dari sini.
Verifikasi FTP Sites Menggunakan CMD
Untuk mengetes apakah Server yang sudah kita buat benar-benar bisa berjalan kita menggunakan CMD dengan cara yang mungkin sedikit ribet bagi yang tidak terbiasa dengan program berbasis teks
1. Pertama, buka CMD
2. Lalu Ketikan perintah ftp(spasi)[IP Server FTP] kemudian klik Enter
3. Contohnya Bisa dilihat Seperti ini
4. Kemudian ketikan Username dan Password untuk Login.
5. Jika sudah ada tanda "ftp>" maka berarti sudah masuk dan bisa melakukan pertukran data
6. Selanjutnya mengetes dengan membuat sebuah folder direktori di dalam FTP Server
7. Terlebih dahulu kita cek apakah Direktori folder yang ada di FTP Server, Caranya Mudah, ketikan perintah dir lalu tekan Enter
8. Bisa dilihat kalau sudah terdapat Direktori bernama Test yang saya buat sebelumnya, selanjutnya karena kita ingin membuat Direktori baru maka ketikan Perintah ini :
mkdir(spasi)[nama folder yang akan dibuat] lalu tekan enter. Contohnya saya akan membuat Direktori baru bernama Test 2 maka perintah nya adalah mkdir Test2
10. Untuk mengecek apakah folder yang dibuat tadi ada, maka ketikan perintah dir. nah sudah Jadi bukan? ya, begitulah cara untuk membuat Folder Direktori dengan menggunakan CMD
Verifikasi FTP Sites Menggunakan Browser
Untuk mengecek apakah Server FTP yang kita buat sudah bisa terlihat di Browser, lakukan pengecekan seperti ini.
Pertama, Buka terlebih dahulu browser yang anda punya, misalnya saya menggunakan Internet Explorer. kemudian ketikan ftp://[IP FTP Sites] lalu tekan enter. Contohnya ftp://172.16.7.1. Tampilan dari Browser nya pun cukup sederhana, kurang lebih bisa dilihat seperti ini
Keterangan :
- Data diurutkan berdasarkan nama.
- Directory adalah nama Folder yang ada di FTP Folder
- Sedangkan jika berbentuk File, maka akan tampil ukuran(bytes) dari File tersebut. Contohnya bisa dilihat seperti di gambar, Tes File.txt yang mempunyai ukuran 93, 736 Bytes
Sekian dan Selesai sudah Tutorial yang sedikit panjang ini. Semoga membantu anda dalam Belajar dan Terima Kasih telah mengunjungi blog ini. Jangan lupa berkomentar agar blog ini bisa semakin Baik ke depanya...



















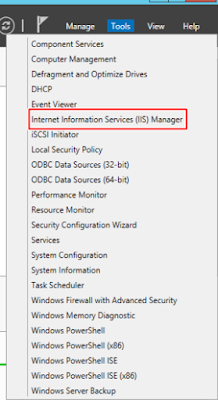














































0 komentar
Berkomentarlah sesuai dengan topik yang sedang dibahas. Komentar yang berisi Link aktif akan di hapus oleh Admin. Terima Kasih.