Sebelumnya saya sudah membahas tentang Virtual Private Network atau yang biasa disebut VPN. Berikut [Link] artikel nya. Nah, sekarang saya akan mengkonfigurasi VPN di Windows Server 2016. Karena basisnya Windows Server, maka keperluan aplikasi VPN sudah tersedia dan siap dipasang menggunakan Server Manager.
Halo, kali ini akan membahas tentang cara menginstal dan mengkonfigurasi ZPanel di Windows Server 2016.
Sebelumnya saya sudah membahas tentang Administrasi VM di Hyper-V Windows Server 2016. Pada postingan yang terpisah ini saya membahas tentang cara ekspor dan impor VM atau Virtual Machine di Hyper-V Windows Server 2016. Berikut pembahasan nya.
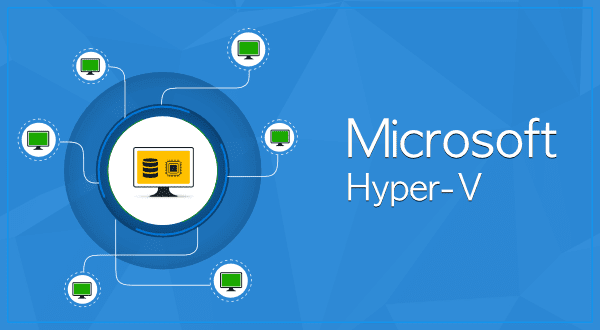
Postingan sebelumnya "Membuat dan Menjalankan VM di Windows Server 2016 menggunakan Hyper-V" saya sudah menjelaskan bagaimana membuat VM di Hyper-V Manager dengan mudah. Setelah ini kita akan mempelajari bagaimana memanfaatkan Router Mikrotik seperti RouterOS X86 dan CHR (Cloud Hosted Router) untuk bisa digunakan di Hyper-V.
Karena RouterOS X86 tidak mendukung Hypervisor seperti Hyper-V maka alternatif nya adalah dengan menggunakan CHR. CHR dapat berjalan dengan baik di atas Hypervisor seperti ESXi, Hyper-V, dan KVM. Berikut alasan nya. Dikutip dari halaman Reddit: [Link].
- Windows Server 2016
- Hyper-V Manager
- File Harddisk (vhdx) Mikrotik CHR.
- Client (GNU/Linux atau Windows)
Topologi:
Langkah-langkah Konfigurasi
Selanjutnya, buka Hyper-V Manager dengan cara: Buka "Server Manager" > Lalu "Tools" > Pilih "Hyper-V Manager". Pada Hyper-V Manager pilih Server kemudian pilih "Virtual Switch Manager".
Berikut dibawah ini adalah contoh beberapa Virtual Switch saya. Syaratnya, agar topologi dapat bekerja saya menggunakan 2 Virtual Switch. Yang pertama ini bertipe External. Fungsi nya untuk menjembatani interface fisik dengan interface virtual pada Virtual Switch. Virtual Switch ini lah yang akan menghubungkan Router dengan interface fisik server Hyper-V.
Virtual Switch yang kedua ini bertipe Private. Virtual Switch ini hanya khusus difungsikan untuk bekerja di jaringan virtual yang terisolasi di Hyper-V. Virtual Switch ini lah yang akan menghubungkan Client dengan Router.
Selanjutnya, masuk ke pembuatan VM. Buat VM untuk CHR seperti membuat VM pada umumnya. Hanya saja resource atau sumber daya yang dibutuhkan CHR untuk berjalan sangat minimum.
Kemudian untuk konfigurasi Network Adapter, Router dihubungkan dengan 2 interface yang mengarah ke Switch External "LAB TKJ" dan Switch Private "Hyper-V Internal Network".
Selanjutnya untuk Client, hanya dibutuhkan 1 interface yang terhubung ke Virtual Switch "Hyper-V Internal Network". Hal ini memungkinkan Client untuk terhubung ke Router yang berada dalam satu Virtual Switch yang sama.
Tahap ke dua, kita akan mengkonfigurasi CHR dengan menerapkan fungsi DHCP Client, Source NAT, DNS Server, dan Static Routing. Pertama mari ubah identity dan buat Router menjadi DHCP Client. Kemudian tambahkan Source NAT.
Kemudian konfigurasikan DNS Server dan IP Adress statik pada Interface Ethernet2 Router.
Untuk tambahan, fungsikan juga Router sebagai DHCP Server. DHCP Server ini berjalan pada interface ethernet2 yang mengarah ke klien.
Konfigurasikan Client untuk satu jaringan dengan Router. IP Client harus satu subnet dan mempunyai konfigurasi gateway yang mengarah ke Router melalui vSwitch.
Verifikasi
Selanjutnya cek apakah IP Address sudah valid dan sesuai dengan yang sudah dikonfigurasikan di file /etc/network/interfaces.
Kemudian lakukan pengujian komunikasi ke Internet dengan melakukan Ping dan Traceroute.
Sekian dan terima kasih semoga bermanfaat.
Pada tutorial sebelumnya yang membahas Instalasi dan Konfigurasi Hyper-V di Windows Server 2016 kita sudah menginstal dan mengkonfigurasi Virtual Switchnya. Sekarang kita akan membahas bagaimana cara membuat VM dan menjalankan nya.
Membuat dan Menjalankan VM Windows Server 2012 R2
Untuk membuat VM caranya mudah sekali, cukup dengan melakukan konfigurasi nya di Hyper-V Manager, lalu dijalankan. Pertama, buka Server Manager > Tools > Hyper-V Manager.
Kemudian pada Hyper-V Manager, Klik Menu Action > New > Virtual Machine. Untuk membuat Virtual Machine baru.
Ketika jendela wizard sudah terbuka, pertama ada beberapa tutorial singkat dan penjelasan mengenai cara membuat VM, seperti bagian yang saya tandai di bawah. Klik Next untuk melanjutkan.
Kemudian spesifikasikan Nama VM pada Bagian 1 dan spesifikasikan letak dimana file konfigurasi VM akan tersimpan. Klik Next jika sudah selesai.
Kemudian spesifikasikan Generation nya. Maksud generation disini seperti berikut :
- Generation 1 : VM akan mendukung 32-bit atau 64-bit OS dan menyediakan kompatibilitas dengan versi Hyper-V sebelumnya.
- Generaion 2 : VM jenis ini menyediakan beberapa dukungan hardware terbaru, seperti UEFI dan VM membutuhkan 64-bit OS.
Ketika sudah selesai kemudian tekan Next.
Selanjutnya tentukan seberapa banyak Memori RAM yang akan disediakan Hyper-V untuk VM. Ketika sudah selesai klik Next.
Selanjutnya tentukan Virtual Switch yang akan digunakan VM untuk tersambung ke Jaringan. Setiap VM dapat mempunyai lebih dari satu koneksi ke Virtual Switch. Namun pada wizard ini kita hanya bisa mengatur nya sampai satu saja. Klik Next jika sudah selesai.
Kemudian tentukan Virtual Harddisk yang akan digunakan VM. Tentukan nama Harddisk tersebut dan ukuran nya. Namun apabila ingin menggunakan Virtual Harddisk yang sudah ada. Maka opsi yang tepat adalah dengan memilih parameter "Use an existing virtual hard disk". JIka suah selesai klik Next.
Selanjutnya tentukan media instalasi VM, kita bisa menggunakan file ISO. Atau jika ingin melewati bagian ini dengan memilih "Install an operation system later". Bisa juga dengan memilih media instalasi dari Floppy Disk di "Install an operation system from a bootable floppy disk". Bisa juga dengan Network Boot dengan memilih "Install an opearting system from a network based installation server". Klik Next jika sudah selesai.
Setelah semua bagian sudah kita konfigurasi, selanjutnya akan masuk ke tahap "Summary". Tahap ini menampilkan setiap konfigurasi VM yang akan dibuat. Klik "Finsih" jika sudah selesai.
Setelah VM sudah berhasil dibuat, Klik VM tersebut, lalu pada Menu Action > Connect. Untuk masuk ke tampilan grafik VM.
Setelah klik Connect, selanjutnya nyalakan VM tersebut. Klik Menu Action > Start.
Seperti inilah tampilan grafik VM yang sudah berhasil berjalan pada Hyper-V.
Untuk mematikan VM bisa dengan mengklik Menu Action > Shut Down. Atau dengan Menu Action > Poweroff. Bedanya Shutdown akan mengirim pesan "shutdown" ke OS. Sedangkan Poweroff, VM akan dimatikan secara paksa, mirip seperti menekan tombol mati pada komputer fisik.
Oke, cukup sekian. Terima kasih dan semoga bermanfaat.
Pada postingan sebelumnya saya sudah membahas tentang Hypervisor. Pada postingan kali ini saya akan membahas tentang cara instalasi dan konfigurasi Hyper-V di Windows Server 2016.
Apa itu Hyper-V
Hyper-V atau Windows Virtualization merupakan Hypervisor yang ada pada Windows atau Windows Server yang bisa digunakan untuk menjalankan mesin virtual atau VM. Hyper-V pada Windows Server 2016 ini bertipe 2 atau Hosted Hypervisor.
Menginstal Hyper-V di Windows Server 2016
Hyper-V pada Windows Server 2016 merupakan sebuah Roles atau Fungsi yang bisa ditambahkan dengan menggunakan "Add Roles and Features Wizard". Caranya pun mudah, sama hal nya seperti menambahkan Roles pada umumnya.
1. Buka Server Manager > Pilih Manage > Pilih Add roles and features. Kemudian pada tahap jenis instalasi pilih yang Role based. Kemudian klik Next.
2. Masuk ke tahap Server Roles. Sebelumnya pilih dulu Server yang akan di tambahkan Role Hyper-V di bagian "Server Selection". Selanjutnya balik lagi ke Server Roles, pilih dan centang "Hyper-V". Kemudian akan muncul pop up yang berisi tools terkait roles Hyper-V ini, klik "Add Features" untuk menambahkan Role Hyper-V beserta tool pembantu nya.
3. Masuk ke tahap "Features", tidak ada fitur apa pun yang akan ditambahkan. Lanjut saja dengan mengklik Next.
4. Masuk ke tahap bernama "Hyper-V" disini dijelaskan sedikit dan digambarkan tentang bagaimana Hyper-V, serta beberapa hal yang harus di catat di bagian "Thins to note". Jika sudah mengerti, klik Next.
5. Masuk ke tahap "Create Virtual Switches" disini kita bisa melakukan beberapa setup Virtual Switch pada beberapa port Ethernet tertentu. Hal ini juga bisa kita lakukan setelah menginstal Hyper-V. Karena itu, tahap ini saya lewati.
6. Masuk ke tahap "Virtual Machine Migration". Untuk fitur Machine Migration mirip halnya Live Migration pada Proxmox atau ESXi (vSphere). Fitur ini memungkin kan mesin virtual dipindahkan ke server Hyper-V lain. Untuk fitur ini membutuhkan setidaknya 2 server. Karena saya hanya mempunyai satu, jadi saya lewati dulu ya. Lanjut, klik Next.
7. Berikutnya masuk ke tahap "Default Stores" di tahap ini kita bisa mengatur tempat default dimana Virtual Disk dan Konfigurasi VM disimpan. Klik Next jika sudah selesai,
8. Selanjutnya "Confimation" disini kita bisa melihat Role dan Feature yang akan diinstal pada Server. Centang bagian "Restart the destination server automaticaly if required" untuk menghidupkan ulang server jika dibutuhkan. Untuk mulai menginstal klik "Install".
9. Setelah proses instal selesai, pastikan statusnya "Instalation Suceeded". Selanjutnya klik "Close" untuk keluar.
Menginstal Hyper-V di Windows Server 2016
Hyper-V pada Windows Server 2016 merupakan sebuah Roles atau Fungsi yang bisa ditambahkan dengan menggunakan "Add Roles and Features Wizard". Caranya pun mudah, sama hal nya seperti menambahkan Roles pada umumnya.
1. Buka Server Manager > Pilih Manage > Pilih Add roles and features. Kemudian pada tahap jenis instalasi pilih yang Role based. Kemudian klik Next.
2. Masuk ke tahap Server Roles. Sebelumnya pilih dulu Server yang akan di tambahkan Role Hyper-V di bagian "Server Selection". Selanjutnya balik lagi ke Server Roles, pilih dan centang "Hyper-V". Kemudian akan muncul pop up yang berisi tools terkait roles Hyper-V ini, klik "Add Features" untuk menambahkan Role Hyper-V beserta tool pembantu nya.
3. Masuk ke tahap "Features", tidak ada fitur apa pun yang akan ditambahkan. Lanjut saja dengan mengklik Next.
4. Masuk ke tahap bernama "Hyper-V" disini dijelaskan sedikit dan digambarkan tentang bagaimana Hyper-V, serta beberapa hal yang harus di catat di bagian "Thins to note". Jika sudah mengerti, klik Next.
5. Masuk ke tahap "Create Virtual Switches" disini kita bisa melakukan beberapa setup Virtual Switch pada beberapa port Ethernet tertentu. Hal ini juga bisa kita lakukan setelah menginstal Hyper-V. Karena itu, tahap ini saya lewati.
6. Masuk ke tahap "Virtual Machine Migration". Untuk fitur Machine Migration mirip halnya Live Migration pada Proxmox atau ESXi (vSphere). Fitur ini memungkin kan mesin virtual dipindahkan ke server Hyper-V lain. Untuk fitur ini membutuhkan setidaknya 2 server. Karena saya hanya mempunyai satu, jadi saya lewati dulu ya. Lanjut, klik Next.
7. Berikutnya masuk ke tahap "Default Stores" di tahap ini kita bisa mengatur tempat default dimana Virtual Disk dan Konfigurasi VM disimpan. Klik Next jika sudah selesai,
8. Selanjutnya "Confimation" disini kita bisa melihat Role dan Feature yang akan diinstal pada Server. Centang bagian "Restart the destination server automaticaly if required" untuk menghidupkan ulang server jika dibutuhkan. Untuk mulai menginstal klik "Install".
9. Setelah proses instal selesai, pastikan statusnya "Instalation Suceeded". Selanjutnya klik "Close" untuk keluar.
Mengkonfigurasi Virtual Switch
Virtual Switch merupakan fitur pada Hype-V yang memungkinkan jaringan virtual lokal antar VM (Internal) dan luar (External). Untuk membuat Virtual Switch kita bisa membuatnya di Hyper-V Manager.
1. Buka Server Manager > Pilih Tools > Pilih Hyper-V Manager
2. Setelah masuk ke Hyper-V Manager, pilih Server yang di punya. Disini saya memiliki 1 server dengan nama "DEANSRV". Pilih server tersebut, kemudian cari dan pilih Virtual Switch Manager.
3. Pada Virtual Switch Manager, pilih "New virtual network switch". Kemudian pilih tipe nya sesuai dengan yang dibutuhkan. Jika sudah selesai klik "Create Virtual Switch".
Berikut penjelasan dari beberapa tipe Virtual Switch:
- External : Mesin virtual yang terhubung dapat berkomunikasi antar Mesin virtual, Host, serta jaringan luar melalui interface fisik pada Server.
- Internal : Mesin virtual yang terhubung ke switch hanya dapat berkomunikasi dengan Mesin virtual lain nya dan juga ke Host.
- Private : Mesin virtual yang terhubung ke switch hanya dapat berkomunikasi antar Mesin virtual lainnya. Jaringan yang ada pada Virtual Switch berjenis Private ini terisolasi dari Luar.
4. Berikut contoh nya. Saya menggunakan Virtual Switch bertipe External dan menamai nya "LAB TKJ". Pastikan setiap membuat Virtual Switch Nama dan Deskripsi nya dibuat sesuai dengan fungsi dari Virtual Switch tersebut.
Kemudian pilih Interface fisik yang akan digunakan untuk menghubungkan Virtual Switch ke Network luar (Hanya pada kasus Virtual Switch External). Kemudian klik OK jika sudah selesai.
Akan ada peringatan mengenai konsekuensi ketika membuat Virtual Switch yang bertipe External. Karena penambahan Virtual Switch ini dapat menggangu konektivitas jaringan server. Karena interface fisik tersebut harus mati dalam waktu beberapa detik. Klik Yes untuk mengonfirmasi.
5. Selanjutnya pastikan apakah Virtual Switch benar-benar sudah dibuat dan bekerja dengan baik. Untuk mengecek nya buka Control Panel > Pilih Network and Internet > Pilih Network Connections.
Sekian dan terima kasih semoga bermanfaat.
Pada postingan kali ini saya akan membahas tentang Hypervisor. Hypervisor ini berkaitan dengan Virtualisasi.
Pengertian Hypervisor
Hypervisor merupakan perangkat lunak yang bertugas untuk mengatur dan menjalankan mesin virtual. Mesin virtual atau Guest OS atau VM berjalan diatas Hypervisor. Hypervisor membuat suatu lapisan virtualisasi yang memisahkan sumber daya fisik seperti CPU, RAM, dan Harddisk ke mesin virtual.
Mesin yang menjalankan Hypervisor disebut Host. Sedangkan mesin yang dijalankan Hypervisor disebut Guest. Kemudian Hypervisor terbagi menjadi 2 tipe, diantaranya:
Hypervisor Tipe 1
adalah hypervisor yang berjalan langsung diatas hardware/perangkat keras tanpa ada ketergantungan dengan OS dibawahnya. Hypervisor tipe 1 ini disebut dengan Baremetal Hypervisor. Hypervisor tipe Baremetal banyak digunakan untuk keperluan Industri, karena lebih efisien dan efektif dalam mengatur sumber daya hardware.
Contoh hypervisor tipe baremetal
- VMware ESXi
- Xen Server
- Microsoft Hyper-V
Contoh hypervisor tipe baremetal
- VMware ESXi
- Xen Server
- Microsoft Hyper-V
- Proxmox
Hypervisor Tipe 2
adalah Hypervisor yang berjalan diatas OS. Hypervisor tipe 2 ini biasa disebut dengan Hosted Hypervisor. Hypervisor tipe Hosted banyak digunakan untuk keperluan rumahan dan lab kecil. Kelebihan Hypervisor tipe 2 ini adalah mudah di atur dan sangat mudah digunakan.
Contoh hypervisor tipe hosted
- VirtualBox
- VMware Workstation
- QEMU
Sumber
Sekian dan terima kasih.















































